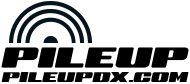No products in the cart.
Frequently Asked Questions
Search our FAQ, Frequently Asked Questions, to find the answer you need.
[faq search=”true”]
If you have remaining questions, consider submitting a support ticket. After-sales product support is offered exclusively to Pileup’s customers. We provide support for items ordered in the following stores; PileupDX.com, SunSDR.eu, Xiegu.eu, Lab599.eu and direct sales by Pileup AB. If you bought your product elsewhere, your need to contact your dealership for support.
Please create a support ticket to contact us, log in as a guest or register below to get started.