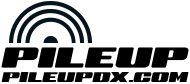No products in the cart.
How to configure Expert Electronics devices for LAN
STEP 1, get connected;
- Install the latest version of ExpertSDR2 from our Download page.
- Connect your PC to the SunSDR2 directly with the LAN cable.
- Make sure that if the remote desktop application AnyDesk is installed, quit it completely as it uses/blocks the network port user by your transceiver. (Check the system tray as it might run minimised).
- In the LAN network settings of your PC change the IP address to fixed IP address with and use 192.168.16.50 as the address. Set Netmask to 255.255.255.0.
- Power up your radio. The LED will come on with a fixed GREEN light when the network connection has been established.
- When LED is green you should start ExpertSDR2 and open OPTIONS > DEVICE then and click the DISCOVR button to search for the radio on the network. The radio will repsond with its serial number, IP address and port. The default IP address of a new device is 192.168.16.xxx and port is 50001.
- Press the EpertSDR2 POWER button and and a firmware update is most certainly requested as the radio is brand new.
- After the FW update the radio is rebooted and you can start it and see the spectrum and waterfall move.
Step 2, change IP address of your radio to match your router network range;
- When ExpertSDR2 is running, go OPTIONS > EXPERT.
- Update the “New IP address” field to the IP address you require.
- Change port number if needed (we recommend 50003 if AnyDesk is running on the same PC as ExpertSDR2)
- Press SET IP ADDRESS button.
- After update, confirm by pressing DISCOVER button and select the transceiver listed on the updated IP address.